--[ Mozilla Firefox ]--
[][][][][][][][][][][][][][][][][][][][][][][][][][][][][][][][][][][][][][][][][][][][][][][][][][][][][][][]
--[ Google Chrome ]--
1. Click the Tools wrench button. (the wrench in the upper-right corner)
2. Select Options.

3. Click the Under the Hood option on the left pane.
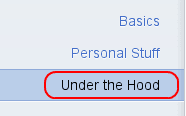
4. Click Clear browsing data…
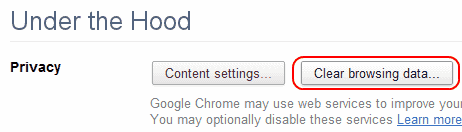
5. Check the boxes for the types of information you wish to delete.

6. Click Clear Browsing Data when ready.
- At the top of the Firefox window, click on the button ( menu in Windows XP) and then click .
- Select the panel.
- Click on the Network tab.
- In the Offline Storage section, click .

- Click to close the Options window.
Automatically clear the cache
You can set Firefox to automatically clear the cache when Firefox closes:- At the top of the Firefox window, click on the button ( menu in Windows XP) and then click .
- Select the panel.
- In the History section, set Firefox will: to Use custom settings for history.
- Select the check box for Clear history when Firefox closes.

- Beside Clear history when Firefox closes, click the button. The Settings for Clearing History window will open.
- In the Settings for Clearing History window, click the check mark box next to Cache.

- For more information on the other options, see Clear Recent History .
- Click to close the Settings for Clearing History window.
- Click to close the Options window.
[][][][][][][][][][][][][][][][][][][][][][][][][][][][][][][][][][][][][][][][][][][][][][][][][][][][][][][]
--[ Google Chrome ]--
1. Click the Tools wrench button. (the wrench in the upper-right corner)
2. Select Options.

3. Click the Under the Hood option on the left pane.
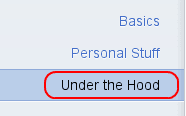
4. Click Clear browsing data…
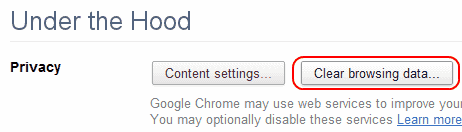
5. Check the boxes for the types of information you wish to delete.
- Clear browsing history
- Clear download history
- Empty the cache
- Delete cookies
- Clear saved passwords

6. Click Clear Browsing Data when ready.









0 komentar:
Posting Komentar